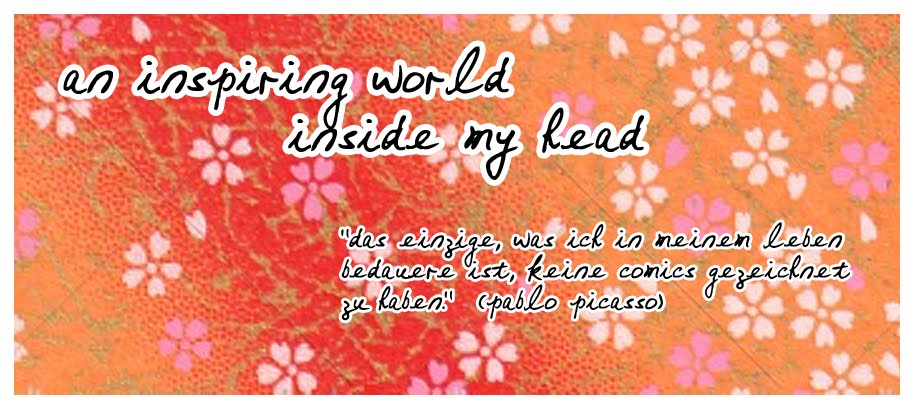Wie es bis dato dazu kommt, habe ich hier bereits schon einmal erwähnt.
Beginnen wir also von dort an und sagen, dass wir die gezeichnete Seite erst einmal auf die Festplatte kriegen müssen. (Bild für Vergrößerung einfach anklicken)
Die ersten Korrekturen nehme ich generell über Photoshop vor.
Natürlich muss es nicht dieses Programm sein, es ist aber das, mit welchem ich schon am längsten arbeite.
Solche einfachen Dinge könnt ihr sicherlich auch mit jedem Bildbearbeitungsprogramm vollziehen, dass es gibt. :)
Der nächste Schritt wäre dann das Rastern bzw. Lettern.
Hierbei kann ich nun per Photoshop weiterarbeiten oder aber ich nutze ein anderes Programm, welches ich habe: Deleter Comicworks.
Für heute halte ich mich an zweiteres.
Zunächst einmal speichere ich die Seite als .psd Datei ab, um sie in Comicworks zu öffnen.
Tonwertkorrektur muss ich nicht mehr vornehmen, also überspringe ich die Option und lasse es einfach anzeigen.
Kleine Schwarzflächen habe ich bereits per Hand eingefärbt, so dass mir dieser Schritt hier auch erspart bleibt und ich widme mich gleich dem Rastern. (Einschwärzen könnt ihr mit jedem Filzstift, den ihr habt. Natürlich könnt ihr auch die PITT artist pens von Faber nehmen - die mag ich sehr gerne.)
Generell fange ich gerne bei den Haaren an und rastere diese zuerst. Da das Mädchen hier allerdings blond ist, fällt es ebenso weg und ich werde ggf. nur ein paar Highlights zum Ende hin setzen.
Ich erstelle mir als erstes eine zweite Bearbeitungsebene, wie hier im Screenshot zu sehen.
Dies erreiche ich, in dem ich im Layer-Fenster auf "Layer" gehe, "Add Layer" und dann "Add White Layer" klicke. Im Anschluss kann ich über "Attribute" auf "Black" schalten und Voila, damit kann man doch arbeiten!
Nun möchte ich die Haut im zweiten Panel rastern.
(1) Mit dem Zauberstab (Shortcut: W) kann ich mir die Flächen innerhalb der Zeichnung komplett per Klick markieren. Mit einer fortlaufenden gestrichelten Linie wird die Abgrenzung markiert.
Nicht vergessen: die neue Ebene auswählen, da ich ja die Originalebene behalten möchte!
(2) Jetzt brauche ich nur per Klick auf die entsprechende Rasterfolie (hier SE-40) auswählen und schon ist die gesamte zuvor markierte Fläche gerastert. Hier könnte ich in Winkel und Größe der Folie variieren.
(3) Als nächstes setze ich mich gleich an die Lichteinflüsse/Schatten. Da ich die gesamte Fläche schon gerastert habe, muss ich jetzt nur noch die Lichtimpulse setzen.
Dies tue ich, in dem ich den Radierer in der Werkzeugliste auswähle, wie im Bild oben bereits gezeigt: Klick auf den Stift und dann Klick auf den Radiergummi.
(1)
(2)
(3)
Generell bearbeite ich so erst einmal alle wichtigen Fläche, die eine Rasterfolie versehen bekommen.
Das größte Problem stellt sich für mich hierbei in Auswahl der Folie dar, wenn es um Kleidung, etc. geht.
Allgemeine Verbesserungen an den Zeichnungen kann ich ganz einfach per Hand vornehmen. Wie im guten alten Paint den Stift auswählen, zwischen Schwarz und Weiß switchen (Shortcut: X) und schon hat man auch die schlimmsten Fehler ausgemerzt. ;)
Allgemeine Verbesserungen an den Zeichnungen kann ich ganz einfach per Hand vornehmen. Wie im guten alten Paint den Stift auswählen, zwischen Schwarz und Weiß switchen (Shortcut: X) und schon hat man auch die schlimmsten Fehler ausgemerzt. ;)
Kommen wir dann aber zu ein paar kleinen Extras.
Normalerweise würde ich die Schleife, die ihr oben in der Gesamtansicht der Seite sehen könnt, komplett einschwärzen. Da ich allerdings vorhabe, das große Panel wie eine Art "Eingebung" gestalten will, wäre mir das etwas zu krass und würde zu sehr erdrücken.
Hierfür eignet sich z.B. (wenn die richtige Folie nicht vorhanden ist) auch das Airbrushwerkzeug.
Anhand des Balkens (der bereits im Screen gelb ist) lässt sich die Größe bestimmen und zack - auf geht's.
Natürlich wird auch hier wieder erst die Fläche markiert, richtige Ebene ausgesucht, und dann erst gebrusht.
Das Ergebnis könnte so aussehen:
Praktisch: Ihr könnt die Schattengebung gleich in einem Wisch wagen, wenn ihr wollt, da sich die gebrushte Fläche jedes Mal verdunkelt, wenn ihr wieder rüberfährt.
Gar nicht so schlecht.
Bis die Seite fertig ist, dauert es noch ein wenig...
also gebe ich euch einmal eine Step-to-Step Ansicht mit dem abschließenden Endergebnis.
Sieht doch gar nicht so schlecht aus, oder? - Für die erste Seite, die ich damit gebastelt habe, finde ich schon. (lach)
Ein paar Dinge seien hier jedoch noch erwähnt:
Zum einen habe ich den Text letzten Endes wieder in Photoshop eingefügt. Damit die Lesbarkeit gewährt wird, verwende ich als Effekt-Option die Konturen mit 7px Stärke. Für die Veröffentlichung im Web habe ich das ganze auf 72dpi runtergefahren. Wenn man die Seite natürlich ausdrücken möchte, wäre das eindeutig zu wenig. ;)
Welche Schriftart man verwendet, bleibt natürlich jedem selbst überlassen. Für Text und für Soundwords habe ich je eine Art. Damit komme ich gut aus.
Zum einen habe ich den Text letzten Endes wieder in Photoshop eingefügt. Damit die Lesbarkeit gewährt wird, verwende ich als Effekt-Option die Konturen mit 7px Stärke. Für die Veröffentlichung im Web habe ich das ganze auf 72dpi runtergefahren. Wenn man die Seite natürlich ausdrücken möchte, wäre das eindeutig zu wenig. ;)
Welche Schriftart man verwendet, bleibt natürlich jedem selbst überlassen. Für Text und für Soundwords habe ich je eine Art. Damit komme ich gut aus.
Allgemein versuche ich auf Soundwords eher zu verzichten, wenn es geht. Nicht, dass ich ihnen abgeneigt wäre, aber für mich sind immer ein kleiner Störfaktor, der das Panel zusätzlich füllt.
Ist wohl auch Geschmackssache.
So, damit wäre dieser Teil auch abgeschlossen.
Gegebenfalls wird noch mal ein dritter Teil folgen, der sich dann mit der Bearbeitung in Photoshop beschäftigt - mal sehen, was sich ergibt.